
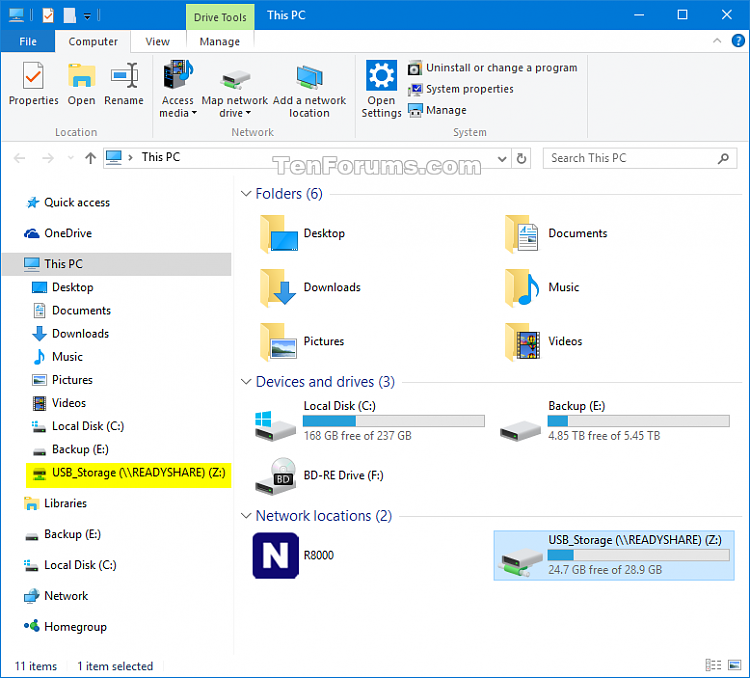
- #MAPPED DRIVES REGISTRY HOW TO#
- #MAPPED DRIVES REGISTRY WINDOWS 10#
- #MAPPED DRIVES REGISTRY WINDOWS#
#MAPPED DRIVES REGISTRY WINDOWS#
Navigate to User Configuration \ Administrative Templates \ Windows Components \ File Explorer on the left.
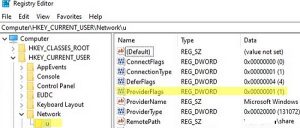
Open the Local Group Policy editor app, or launch it for all users except Administrator, or for a specif user.
#MAPPED DRIVES REGISTRY HOW TO#
How to Remove Map Network Drive From This PC Context Menu in Gpedit.msc
#MAPPED DRIVES REGISTRY WINDOWS 10#
If you are running Windows 10 Pro, Enterprise, or Education editions, then you can use the Local Group Policy Editor app to make the change with its GUI and avoid the Registry editing. The above method can be used in any edition of Windows 10, including Windows 10 Home. You can save your time by using these Registry files: Later, you can delete the NoNetConnectDisconnect value to re-add Map Network Drive and Disconnect Network Drive to the This PC context menu. To make the changes done by the Registry tweak take effect, you need to sign out and sign in again to your user account. The long-term fix is a registry edit that will make mapped drives visible in both standard and administrative sessions.Set it to 1 to disable the Map/Disconnect network drive menu entries.Note: Even if you are running 64-bit Windows, you still need to use a 32-bit DWORD as the value type. Here, create a new 32-bit DWORD value NoNetConnectDisconnect.Tip: See how to jump to the desired Registry key with one click. Go to the following Registry key (create it if some path parts are missing): HKEY_CURRENT_USER\Software\Microsoft\Windows\CurrentVersion\Policies\Explorer.How to Remove Map Network Drive From This PC Context Menu in Gpedit.msc To Remove Map Network Drive From This PC Context Menu In Windows 10 This post will show you how to remove Map Network Drive and Disconnect Network Drive from the This PC context menu in Windows 10. If you never use network drive mapping, you might want to get rid of the This PC context commands. For instance, you can right-click on the This PC folder, and click the "Map network drive" command in the context menu. Windows 10 allows mapping network drives using a variety of methods. Please see what to do if Windows does not reconnect to mapped network drives.
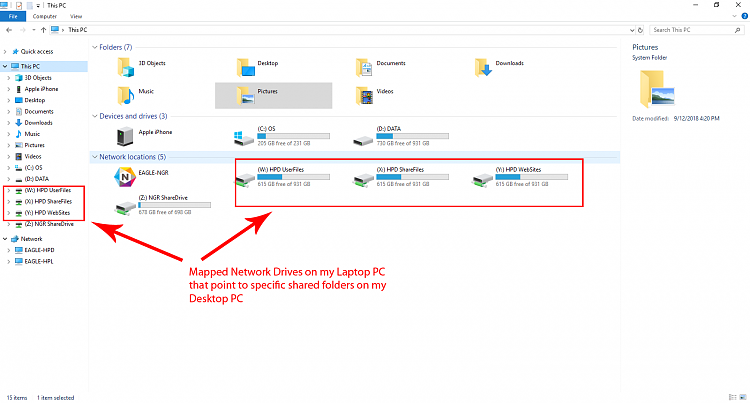
After a reboot, Windows has the ability to re-connect the mapped network drive automatically, so it saves your time. Most third-party file managers support mapped drives as well. When you click it, it opens the network location directly in File Explorer. The usual way to delete a mapped network drive on Windows is through the file explorer. Windows assigns a drive letter for mapped drives, so they look like any other partition on your local drive. It will be visible under "Network locations". When a network location is mapped to a network drive, a special shortcut appears in the This PC folder.


 0 kommentar(er)
0 kommentar(er)
